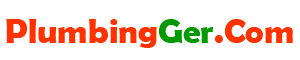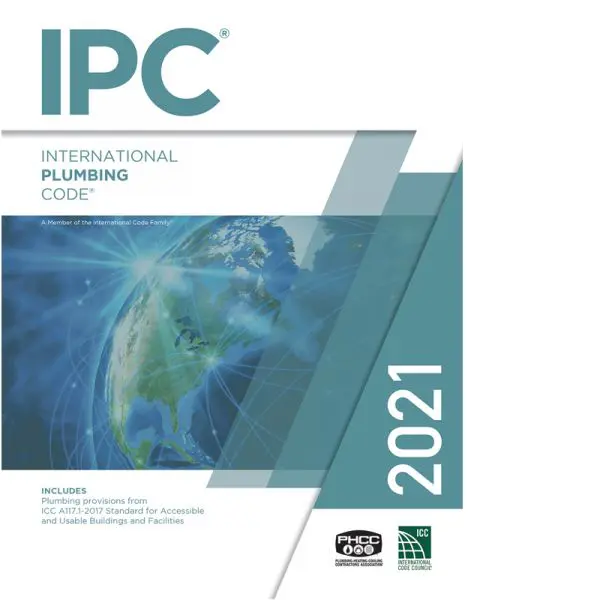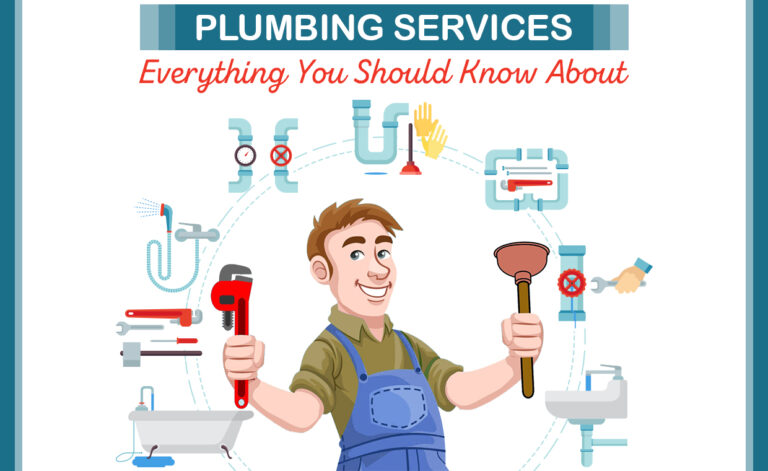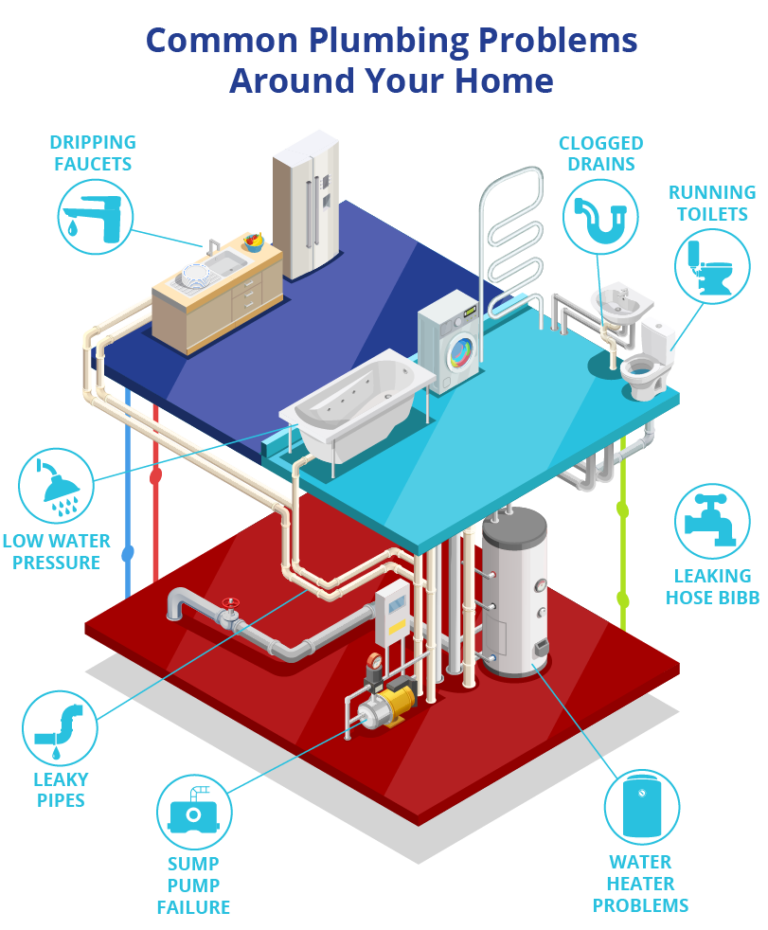How Do I Copy An Image Into Paint?
Copying an image into Paint is an easy process that requires a few simple steps. In order to copy an image into Paint, you will need to open the image in an image editor, such as Windows Paint, Microsoft Paint, or another image editor of your choice. Once the image is open, you can select the portion of the image that you would like to copy and then select the copy option. Finally, open Paint and paste the copied image into the program. With these few steps, you can easily copy an image into Paint and use it in your projects.
What is Paint?
Paint is a popular image-editing software program included with most versions of Microsoft Windows. It allows users to create and edit images, such as photos, drawings, and logos. With Paint, users can copy and paste images from other sources into the program. They can also use the program’s tools to alter the size, shape, and color of the image. This article will discuss how to copy an image into Paint, as well as some of its features and uses. Additionally, it will provide tips on how to make the most of the editing tools available in Paint. With its easy-to-use interface and comprehensive editing capabilities, Paint can be a great tool for creating and manipulating images.
How to Copy an Image into Paint
Are you looking for an easy way to copy an image into Microsoft Paint? Paint is a powerful tool for editing and creating digital images, but it can be difficult to figure out how to transfer an image from your hard drive into the program. Fortunately, it’s a relatively simple process that anyone can learn. Here, we’ll provide a step-by-step guide to copying an image into Paint.
The first step is to open Paint. To do this, click on the Start menu and search for Paint. Once you’ve located the program, click on it and wait for it to launch. Once the program is open, you can begin the process of copying an image into Paint.
Next, you’ll need to open the image you want to copy. To do this, click on the File tab and then select Open. From there, you can browse your hard drive for the image you want to copy. Once you’ve located the image, click on it and then click Open.
Once the image is opened, you can copy it to the Paint canvas. To do this, click on the Select icon in the menu bar and then click on the image. Once you’ve selected the image, press Ctrl + C to copy it to the clipboard.
Finally, you can paste the image in Paint. To do this, click on the Edit tab and then click Paste. The image will then appear in the Paint canvas. Once the image is in the canvas, you can edit it as you please.
By following these simple steps, you can easily copy an image into Paint. With a few clicks, you can transfer any image from your hard drive into this powerful image-editing program.
Understanding the Paint Interface
The Paint interface can be a bit tricky to get your head around, but it’s actually quite user-friendly and easy to use once you understand the basics. To copy an image into Paint, first you need to open the image you want to copy in the Paint application. This can be done by clicking the ‘File’ tab at the top left-hand corner of the Paint window, and then selecting ‘Open’. Next, navigate to the location of the image you want to copy, and then double-click the file to open it. Now, select the ‘Select’ tool in the Paint toolbar, and then click and drag the selection tool to select the portion of the image that you want to copy. Once the image is selected, click the ‘Edit’ tab at the top of the Paint window, and then select ‘Copy’. Finally, open the image in which you want to paste the copied image, click the ‘Edit’ tab at the top of the Paint window, and select ‘Paste’. And with that, you’re done! With a little bit of practice, you’ll be able to copy an image into Paint in no time.
Image Cropping
Manipulating images and cropping them to the perfect size for your project can be a daunting task. But with Microsoft Paint, you can easily edit and customize your images. Paint is a great tool for simple photo editing and cropping. It can help you create the perfect image for your project by allowing you to crop, resize, rotate, and adjust the brightness of your images. Furthermore, you can easily copy and paste images into Paint to make further edits. In this article, we will explain how to copy an image into Paint and provide useful tips to help you edit your images with ease.
First, you need to locate the image you would like to use. You can find the image online or on your computer. Once you have located the image, you can copy it and paste it into Paint. To do this, you can right-click on the image and select “Copy” or “Copy Image.” This will copy the image to your clipboard.
Next, open Paint and click on the “Paste” button or select the “Paste” option from the “Edit” menu. This will paste the image into Paint. You can now start editing your image. You can crop, resize, rotate, and adjust the brightness of your image in Paint. You can also use the “Undo” and “Redo” features to experiment with different edits without worrying about losing your work.
Finally, when you are satisfied with your edits, you can save your image. To save your image in Paint, select the “Save” option from the “File” menu. You can then select the file format you would like to save your image in, such as JPEG, PNG, or BMP.
With Paint, you can easily copy and paste images into the program and start editing them. Paint can help you create the perfect image for your project by allowing you to crop, resize, rotate, and adjust the brightness of your images. We’ve outlined the steps needed to copy an image into Paint and provided useful tips to help you edit your images with ease.
Image Resizing
Copying and resizing an image in the Microsoft Paint program can be a useful skill for anyone looking to customize images for their online or print projects. Whether you are creating a company logo or working on a school project, learning how to copy and resize an image in Paint can be a valuable tool for many different applications.
The process of copying and resizing an image in Paint is fairly simple. To begin, open the Paint program on your computer, and then open the image you want to copy. You can open the image by selecting “File” in the menu bar and then selecting “Open”. After the image is open in Paint, select the selection tool from the menu, which will allow you to select the area of the image you want to copy. Once you have selected the area, press “Ctrl” and “C” simultaneously to copy the selection.
To resize the image, select the “Resize” option from the menu bar. This will open a window where you can enter the size you want the image to be. After entering the size, click “OK”. The image will be resized to the dimensions you entered.
If you need to save the image, select “File” in the menu bar and then select “Save”. This will open a window where you can select the file type you want to save the image as. After selecting the file type, click “Save” and the image will be saved to your computer.
Learning how to copy and resize an image in Paint can be a helpful skill for many different projects. With a few simple steps, you can easily copy an image and resize it to fit your needs.
Saving Your Image
When it comes to copying an image into Paint, the process is relatively simple. First, open the image in Paint or a similar image editor. Then, copy the image by selecting it with your cursor and pressing the “Ctrl” and “C” keys simultaneously. Next, open a new Paint document and press “Ctrl” and “V” to paste the copied image. Finally, save the image in the desired format, such as JPEG, PNG, or BMP, by clicking the “File” button and selecting the “Save As” option.
When saving your image in Paint, it’s important to consider the size and resolution of the image. While Paint allows you to resize images, the quality may suffer if the image is not saved in a high enough resolution. To ensure that your image retains its original quality, make sure to adjust the size and resolution settings before saving the image. Additionally, if you’re sharing the image online, it’s important to select an appropriate file format, such as JPEG or PNG, as these formats are optimized for web use.
Overall, copying an image into Paint is a straightforward process. However, it’s important to adjust the size and resolution settings before saving the image, and choose an appropriate file format for online use. By following these steps, you can ensure that your image is saved in the best possible quality.
FAQs About the How Do I Copy An Image Into Paint?
1. How do I open the image I want to copy into Paint?
A: To open the image you wish to copy in Paint, select File > Open from the Paint main menu.
2. How do I select the area of the image I want to copy?
A: To select the area of the image you want to copy in Paint, select the Select tool from the Tools menu. Use the mouse to select the desired portion of the image.
3. How do I paste the image into Paint?
A: To paste the image into Paint, select Edit > Paste from the Paint main menu. The portion of the image you selected will be pasted into Paint.
Conclusion
Copying an image into Paint is a fairly straightforward process. All you need to do is open the image you want to copy, then use the Select Tool to select the area you want to copy. Then use the Copy and Paste commands to place the selection into the Paint canvas. With these simple steps, you can easily copy an image into Paint.