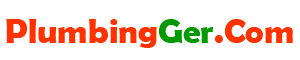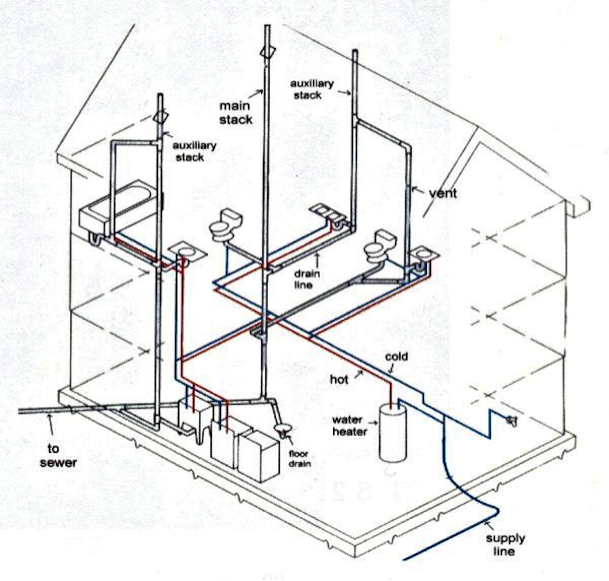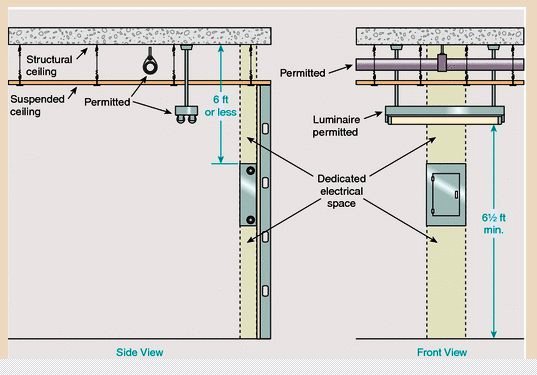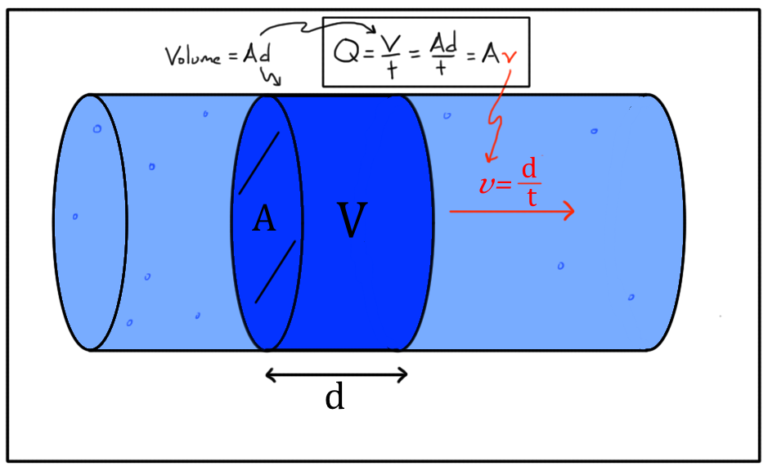How To Draw Shapes In Ppt?
PowerPoint is a great tool for creating presentations. It also has the ability to create graphics, including shapes. Drawing shapes in PowerPoint is easy and can add visual interest to your slides. With this tutorial, you’ll learn how to draw a variety of shapes in PowerPoint, from basic rectangles and circles to more complex shapes like stars and polygons. You’ll also learn how to move, resize, rotate, and fill shapes with color. With these skills, you’ll be able to create visuals that make your presentations stand out.
Understanding the Basics of Drawing Shapes in PowerPoint
Using shapes in PowerPoint presentations is an easy way to add visual interest to your slides. Whether you’re creating diagrams, illustrations or charts, understanding the basics of drawing shapes in PowerPoint is essential. To help you get started, we’ve put together a few tips on how to draw shapes in PowerPoint.
First, you’ll need to know how to create shapes in PowerPoint. To do this, select the ‘Insert’ tab on the Ribbon and click ‘Shapes’ from the Illustrations group. Once you’ve selected a shape, you can customize it by changing its size, color, outline, and more. You can also add text to shapes by clicking the ‘Text Box’ option under the ‘Insert’ tab.
It’s also important to know how to align shapes in PowerPoint. To align shapes, select the shapes you want to align, then click the ‘Align’ button on the Home tab in the Arrange group. From here, you can choose to align the shapes to each other, to the slide, or to the grid.
Finally, you’ll want to know how to group and ungroup shapes in PowerPoint. To group shapes, select the shapes you want to group, then click the ‘Group’ button on the Home tab in the Arrange group. To ungroup shapes, select the group of shapes, then click the ‘Ungroup’ button in the same group.
With these tips in hand, you’re now ready to draw shapes in PowerPoint with ease. Remember to experiment with the different shape and alignment options to create the perfect presentation.
Setting Up a Drawing Canvas in PowerPoint
PowerPoint is a powerful tool for creating presentations, and it’s also a great way to draw shapes. Knowing how to draw shapes in PowerPoint can be a great asset in creating visual aids for your presentations. A well-designed drawing canvas can be used to create diagrams, flowcharts, and other graphical elements that can help you communicate more effectively.
First, open up PowerPoint and create a new blank slide. From the Insert tab, select Shapes. You can then choose from a variety of shapes to draw on the canvas. Select the shape you want and drag it to the canvas. From there, you can resize the shape, change its color, and adjust the rotation. You can also add text to the shape, or even add effects such as shadows, bevels, and reflections.
Once you’ve finished drawing your shape, you can add other elements to the canvas. Use the Insert tab to add images, text boxes, and other elements to the canvas. You can also add lines and arrows to connect shapes, and add charts, tables, and diagrams to illustrate data.
Creating a drawing canvas in PowerPoint is an easy way to create engaging visuals for your presentations. With a few clicks of the mouse, you can create a professional-looking drawing with shapes, text, and other elements. With a well-designed drawing canvas, you can communicate more effectively and create visuals that make a lasting impression.
Exploring the Different Types of Shapes Available
PowerPoint is an incredibly powerful tool that can help create stunning presentations. But to make your presentation stand out, you need to know how to draw shapes in PowerPoint. Drawing shapes adds emphasis and visual interest to your slides, and can help users focus on the most important elements in your presentation.
There are many different kinds of shapes available in PowerPoint, from simple lines and rectangles to more complex shapes like stars, clouds, and arrows. Each type of shape has its own unique characteristics, and can be used to express different ideas and concepts. For example, rectangles are often used to denote boundaries, while stars can be used to illustrate different points or goals.
Additionally, you can use shapes to structure your presentation, by grouping together related items or making a picture out of multiple shapes. You can also customize the properties of a shape, such as the color, line style, and size, to make it fit perfectly with your presentation.
Drawing shapes can be a great way to make your PowerPoint slides look more professional and interesting. With the right shapes, you can draw the audience in and help convey your message more effectively.
:max_bytes(150000):strip_icc()/006-how-to-draw-freehand-in-powerpoint-1437ceb0247d4dab8890250960a00406.jpg)
Tips and Tricks for Drawing Shapes in PowerPoint
Using shapes in PowerPoint is a simple and effective way to enhance your presentations and make them more visually appealing. Drawing shapes in PowerPoint is not as difficult as you might think. With a few simple steps, you can easily create the perfect shapes to fit the topic of your presentation.
The first step is to open the PowerPoint program and select the “Insert” tab. Under the Insert tab, you will find a section called “Shapes” which includes a variety of shapes, such as rectangles, squares, circles, and more. You can also find a selection of arrows, stars, and other symbols. Once you select the shape you want to draw, click and drag it to the size you want it to be.
You can also customize your shapes in PowerPoint by adding color and 3D effects. To add color to your shape, select the shape, then select the “Format” tab and choose the color you want. To add a 3D effect, click the “Shape Effects” option in the same tab. This will open up a menu with several 3D styles to choose from.
You can also use the “Rotate” option to rotate your shapes in PowerPoint. To do this, select the shape, then open the “Format” tab and select “Rotate”. You will be able to rotate your shape in the direction you choose.
Finally, you can group multiple shapes together in PowerPoint. To do this, select the shapes you want to group and click the “Group” option under the “Format” tab. This will combine all of your selected shapes into one object, making it easier to move and resize.
Using shapes in PowerPoint can help make your presentations more effective and visually appealing. With the right steps, you can easily draw the perfect shapes for your presentations.
Using SmartArt to Create Interesting Shapes
PowerPoint presentations are one of the most popular methods of communicating ideas and creative concepts. It is easy to create engaging presentations with interesting visuals using the various tools available in PowerPoint. One of the most powerful tools for creating visually interesting shapes is the SmartArt feature. With SmartArt, you can create simple or complex shapes and diagrams in a few clicks.
SmartArt has several categories of shapes and diagrams that you can choose from. Each shape has its own set of customizable options that you can use to create the desired look and feel. You can also use SmartArt to create simple or complex flowcharts, timelines, process diagrams, org charts, and more.
When using SmartArt to create shapes in PowerPoint, it is important to consider the audience and context for your presentation. Different shapes can communicate different ideas and contexts, so it is important to choose the right shape for your presentation. It is also important to consider the amount of text and information that you want to include in each shape.
Overall, SmartArt is a powerful and easy to use tool that allows you to quickly create interesting shapes and diagrams in PowerPoint. With a few clicks, you can create engaging visuals that will help you communicate your ideas and concepts more effectively.
Troubleshooting Common Issues with Drawing Shapes in PowerPoint
As a business professional, you’re likely familiar with the wide array of tools available to create visually engaging presentations. One of the most popular choices is Microsoft PowerPoint, which features a wide range of features and functions for creating compelling presentations. One of the most commonly used functions in PowerPoint is the ability to draw shapes. This feature allows you to quickly and easily create a variety of shapes and images to enhance your presentation.
However, drawing shapes in PowerPoint can be tricky and challenging for those unfamiliar with the program. To help you make the most of this feature and avoid common issues, here are some tips for troubleshooting common issues with drawing shapes in PowerPoint.
First, check the size of the shapes you are trying to draw. Make sure to select the right size of shape to ensure that it fits properly in your presentation. Additionally, adjust the fill and stroke colors to match your presentation’s overall theme.
Next, consider the complexity of the shape you are trying to draw. If you are drawing an intricate shape, it may be helpful to use the zoom tool to get a better view. Additionally, use the gridlines to help you align objects and ensure that everything is spaced correctly.
Finally, if you are having difficulty selecting the right shape, you can use the shape search function to quickly find the object you need. This function will allow you to quickly find the shape you need without having to manually search through the library.
By following these tips, you can ensure that you are able to successfully draw shapes in PowerPoint and create visually engaging presentations. With a little practice and patience, you can easily master the art of drawing shapes in PowerPoint.
FAQs About the How To Draw Shapes In Ppt?
1. What shapes can I draw in PowerPoint?
You can draw basic shapes such as rectangles, circles, squares, triangles, lines, arcs, and freeform shapes in PowerPoint. You can also use the drawing tools to create more complex shapes.
2. How do I draw a shape in PowerPoint?
To draw a shape in PowerPoint, start by selecting the Insert tab. Then, select the Shapes dropdown menu and choose the shape you want to draw. You can then click and drag to draw the shape on your PowerPoint slide.
3. Can I customize the shapes I draw in PowerPoint?
Yes, you can customize the shapes you draw in PowerPoint. You can adjust the dimensions and orientation of the shape, as well as modify the shape’s color, line style, and more.
Conclusion
Drawing shapes in PowerPoint is a great way to add visual interest to your presentation. With the right combination of tools, you can create a variety of shapes with ease. From rectangles and circles to arrows and callouts, PowerPoint provides a wide range of drawing tools that can help you create professional-looking presentations. By learning how to use these tools effectively, you can quickly add visual elements to your PowerPoint slides to make your presentation stand out.